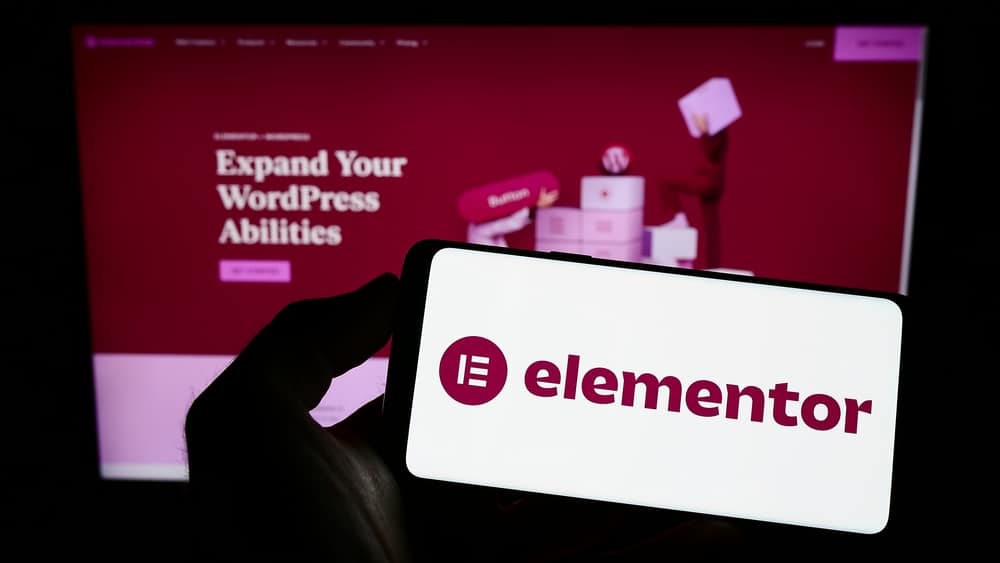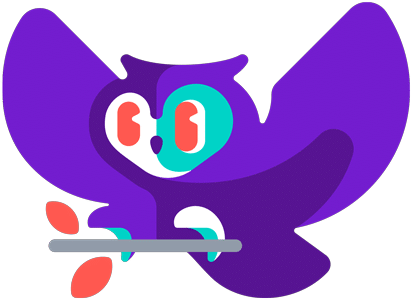Dans cet article, Hibouweb vous explique comment installer Elementor Pro sur votre site WordPress en suivant quelques étapes simples. Elementor Pro est un constructeur de pages très populaire qui permet de créer et personnaliser facilement des sites web sans avoir besoin de compétences en programmation.
Prérequis pour l’installation d’Elementor Pro
Avant de procéder à l’installation d’Elementor Pro, assurez-vous de disposer des éléments suivants :
- Un compte Elementor avec une licence Pro valide
- WordPress installé sur votre hébergement web
- Le plugin Elementor (version gratuite ou pro) activé sur votre site
Étape 1 : Télécharger le fichier d’installation d’Elementor Pro
Connectez-vous à votre compte Elementor via le site officiel. Rendez-vous ensuite dans l’onglet “My Account” puis cliquez sur “Downloads“. Vous verrez alors apparaître le fichier ZIP d’Elementor Pro. Cliquez sur le bouton “Download” afin de télécharger le fichier ZIP sur votre ordinateur. Conservez-le dans un dossier où vous pourrez le retrouver facilement.
Étape 2 : Installer le plugin Elementor Pro sur WordPress
Accédez à la zone d’administration de votre site WordPress. Dans la barre latérale gauche, cliquez sur l’onglet “Extensions” puis sélectionnez “Ajouter”.
Téléverser le fichier ZIP d’Elementor Pro
Sur la page “Ajouter des extensions”, cliquez sur le bouton “Téléverser une extension” situé en haut de la page. Cliquez ensuite sur le bouton “Parcourir” et localisez le fichier ZIP téléchargé précédemment. Une fois le fichier sélectionné, cliquez sur “Installer maintenant” pour lancer l’installation du plugin Elementor Pro.
Activer Elementor Pro
Après l’installation, vous serez redirigé vers la page “Extensions installées” où vous verrez apparaître Elementor Pro. Cliquez sur le lien “Activer” afin d’activer le plugin sur votre site WordPress.
Étape 3 : Connecter votre licence Elementor Pro à votre site
Pour profiter pleinement des fonctionnalités d’Elementor Pro, il est nécessaire de connecter votre licence Pro à votre site.
Accéder aux paramètres d’Elementor
Dans la barre latérale gauche de l’administration WordPress, cliquez sur l’onglet “Elementor” puis sélectionnez “Paramètres de licence”.
Connecter votre compte Elementor
Sur la page “Paramètres de licence”, cliquez sur le bouton “Se connecter & activer”. Vous serez alors invité à vous connecter à votre compte Elementor.
Entrez vos identifiants de connexion (adresse e-mail et mot de passe) puis cliquez sur “Se connecter”.
Activer la licence Elementor Pro
Une fois connecté, votre licence Elementor Pro sera automatiquement activée sur votre site. Vous pourrez alors profiter de toutes les fonctionnalités d’Elementor Pro pour créer et personnaliser votre site WordPress.
Étape 4 : Utiliser Elementor Pro pour concevoir votre site
Maintenant que vous avez installé et activé Elementor Pro sur votre site WordPress, il est temps de commencer à l’utiliser pour concevoir et personnaliser vos pages.
Ouvrir l’éditeur Elementor
Pour ouvrir l’éditeur Elementor, accédez à une page existante ou créez-en une nouvelle en passant par l’onglet “Pages” dans la barre latérale gauche de l’administration WordPress. Cliquez ensuite sur le bouton “Modifier avec Elementor” situé en haut de la page.
Personnaliser votre site avec les widgets Elementor Pro
Dans l’éditeur Elementor, vous aurez accès à de nombreux widgets supplémentaires grâce à la version Pro. Pour les utiliser, faites simplement glisser les widgets de la barre latérale gauche vers la zone de contenu de votre page.
Testez différentes combinaisons de widgets et de styles pour choisir ceux qui correspondent le mieux à votre projet.
Enregistrer vos modifications
Une fois que vous êtes satisfait du résultat, n’oubliez pas d’enregistrer vos modifications en cliquant sur le bouton “Mettre à jour” situé en bas de la barre latérale gauche d’Elementor.
En suivant ces étapes, vous aurez installé et activé Elementor Pro sur votre site WordPress et pourrez profiter pleinement des fonctionnalités offertes par ce constructeur de pages pour créer un site unique et personnalisé.